Beginner's Guide
Before we get started...
Thanks for using the ToonStore! In order to help you get up to speed, this page is designed to teach you the basics of how to navigate character sheets and get the best use out of the ToonStore. If you still have questions after reading through, join the devs and other users at the Google+ group to get your questions answered. Now on to the walkthrough!
Table of Contents
Character Management
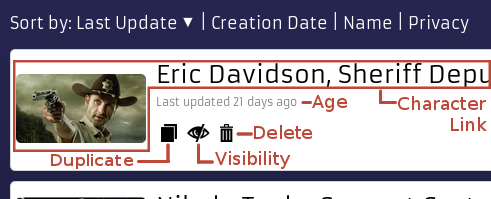
When you log in, the first thing you see is your list of characters. Each character features some basic information about the character along with a number of controls:
- Duplicate - This creates a copy of the given character, and prompts you to rename him/her. You may make changes to this copy without affecting the original. Any user may duplicate any other user's characters.
- Visibility - This toggles the visibility of a character. If marked Private, the character will not appear to others in your character listing, and be inaccessible to everyone but you. This is a great feature for GMs that want quick access to NPCs without the player characters knowing about or seeing them. By default, new characters are Public.
- Delete - This deletes the character. This cannot be undone.
For new users, this character listing is blank. Click the "Create a new character" button at the top to make your first character. Fill out the basic information for the character where prompted, and hit Submit. If you chose a template for your character, then the character will be pre-populated with the powers and stats of that template.
Viewing, Sharing, and Back-seat Mode
The main purpose of ToonStore is to simply the sharing of character sheets. Currently, it's as simple as copying the character link from the URL bar and sharing the link. Anyone with the character link can view your character. This only works for your public characters; private characters are only visible to their owners. Characters also contain a link back to their owners' pages. Anyone can click this link to see other (public) characters created by the same user.
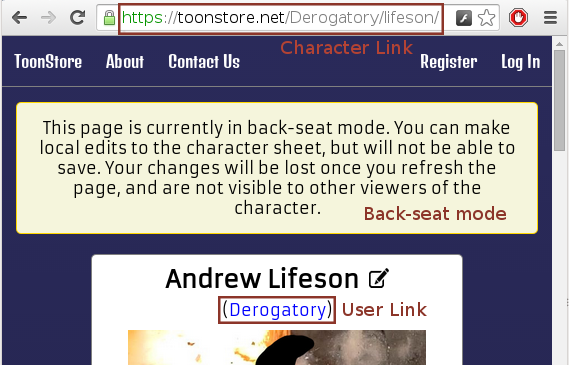
When other users access your character, they will be in Back-seat mode. They can make changes to the sheet, but the changes are gone when the page is closed. One example of usage would be in the case of an absent player. With the Toonstore, another player can track relevant information regarding that character and make note of it for the next session.
Optional Components
The character sheet mimics the published character sheets for the DFRPG, but alternatives are sometimes desirable. The character sheet features a set of optional panels, available via the Options menu.
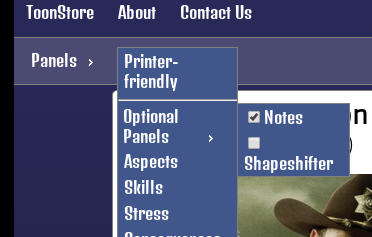
- Notes - This adds a free-form Markdown-enabled box to fill with whatever text-based data you wish. Rote spells, inventory, adventure logs, whatever you need!
- Shapeshifter - This enables the creation of a second set of shapeshifted skills in the Skills panel. This will be addressed in the Skills section.
Markdown Support
Many text fields in the ToonStore character sheet support Markdown, the formatting syntax used by Reddit, Github, and others. It is designed to be as intuitive and readable as possible, even in plain text. The full syntax can be found here, but here's a quick overview:
Heading
=======
Subheading
----------
#### Heading 4
Heading
Subheading
Heading 4
*emphasis* and
**strong emphasis*** Item 1
* Item 2
* Subitem 1
* Item 3- Item 1
- Subitem 1
- Item 2
- Item 3

[Lifeson](/Derogatory/lifeson/)
Panels
Just like the published character sheet, ToonStore character sheets are built of different sections that we call panels.
- Each panel can be edited individually by clicking the Edit button (
 ). Clicking it will change the corresponding panel into editable fields, where you can input your character information.
). Clicking it will change the corresponding panel into editable fields, where you can input your character information. - If you edit any part of a panel, it will get a red border around it, reminding you to save your changes. If you are logged in, click the Save link at the top of the page to push your changes to the server. You cannot save changes for characters that are not your own.
Titles and Character Portrait Panel
This panel is pretty basic. It contains the character's name, the player's name (with link back to his user page), and the character portrait. Edit mode allows you to upload a new portrait, which accepts BMPs, JPEGs, PNGs, and GIFs, along with several lesser-known formats.
Aspects Panel
The Aspects panel provides a list of your character's permanent aspects. Edit mode provides a set of fields to input your aspect names, which can be prefixed with a phase name in brackets (e.g. [PHASE]) if so desired. For example, if your character was orphaned on the mean streets of Detroit, you might input the aspect as "[BACKGROUND] Grew Up Hard, Grew Up Fast". The phase name will be omitted from the name of the aspect when not in edit mode, yielding simply Grew Up Hard, Grew Up Fast.
Each aspect field is paired with a text box to input a full description of that aspect, which will appear as a collapsible subtext when not in edit mode. These description fields are Markdown-enabled.
By default, new characters only have a high concept and a trouble. To add additional aspects, click the plus icon (![]() ) at the bottom of the panel. This will add a new aspect name/description field pair. These additional aspects can be reordered by dragging the drag handle (
) at the bottom of the panel. This will add a new aspect name/description field pair. These additional aspects can be reordered by dragging the drag handle (![]() ) up and down to the desired position, or removed by clicking the Delete button (
) up and down to the desired position, or removed by clicking the Delete button (![]() ).
).
Skills Panel
The Skills panel provides an easy way to calculate your skill point usage in addition to simply displaying your skills. Edit mode provides the skill ladder up to your skill cap, and a field to add new skills. Add a skill, then drag it from +0 to the level you want it. The indicator at the bottom will tell you if your skill ladder is valid, and how many points you have left to spend. These numbers are based on the skill cap and skill point values provided in the Number Crunching panel.
At the bottom of the Skills panel is a simple fudge dice roller. Click it to roll the dice.
If you have the Shapeshifter option enabled, then a new toggle will appear at the top of the Skills panel: a shapeshifter button (
Number Crunching Panel
This panel contains totals information for the Skills and Powers panels. Edit mode will let you set the refresh level, skill level, skill cap, and number of fate points for your character. These values are used to compute your available skill points and adjusted refresh.
Stress Panel
Stress is the default form of tracking damage in the Fate system. The Stress panel has a number of stress tracks, and each track has up to 8 stress boxes. To mark a stress box as used, simply click it.
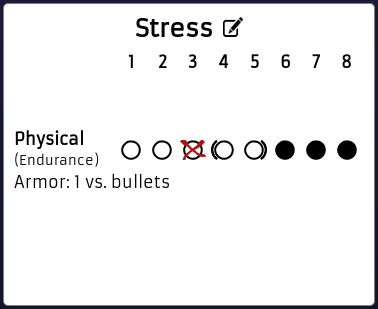
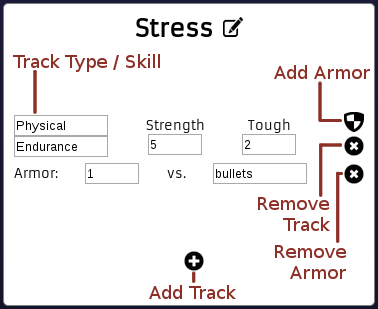
The Edit view of this panel has a lot of controls, but don't be intimidated; it's really very simple. The minimum you have to do is label your track with a name and relevant skill, and choose how many boxes it has (the field labeled "Strength"). If you want, you can also indicate how many of those boxes have a Catch with the field labeled "Tough" (short for Toughness). If you have armor, you can also add a line to the relevant stress track so you remember to mitigate that stress.
All new characters start with the default DFRPG stress tracks: Physical, Mental, and Social. If you need additonal stress tracks (for example, Hunger), you can add more by clicking the Add button (![]() ) at the bottom of the panel. Conversely, if you are playing a system that has fewer stress tracks, you can remove a track by clicking the Remove button (
) at the bottom of the panel. Conversely, if you are playing a system that has fewer stress tracks, you can remove a track by clicking the Remove button (![]() ) next to that track.
) next to that track.
Consequences Panel
The Consequences panel is a more specialized version of the Aspects panel. Each consequence has severity (Mild, Moderate, etc.) and a relevant stress type (Any Type, Physical, Mental, etc.). A consequence's stress type can only be one of those that you have a stress track for. To use the consequence, click the text on the right, which will change into a textbox. In Edit mode, you can add new consequences with the Add button at the bottom of the panel, or remove them with the Remove button next to the relevant consequence.
You can also manage temporary aspects from the Consequences panel. Add a new temporary aspect with the text box at the bottom of the Consequences panel, or remove one by clicking the Remove button next to the relevant aspect.
Stunts & Powers Panel
This panel displays your powers and stunts in an easy-to-read table. Each row consists of the ability name and its cost (negative for refresh spent, positive for refresh gained). Each ability can also have a markdown-enabled description, which will be collapsed (expanded on click) if it gets too long.
In addition, Edit mode has controls to add new stunts (the Add button at the bottom), remove stunts (the Remove button next to each item), and reorder stunts (the drag handle next to each item).
Notes Panel (Optional)
The Notes panel couldn't be simpler. It's a free-form markdown-enabled text box. Put whatever markdown you want into Edit mode, and it comes out in normal mode nicely formatted. See the markdown section for more information about how that works.